- Camera and Photo Filters is a photo editor app with the best photo filters and camera filters! After a detailed research, we found the most popular photo effects that you use and put them all in one app. Download Camera and Photo Filters now! Camera and Photo Filters – photo editor app with the best photo filters and camera filters!
- Jul 24, 2020 It even includes video filters and some special effects, including picture-in-picture. The latest version of Apple iMovie keeps up with the trends in video, supporting 4K video editing. So, all that 4K video you capture on your iPhone can be turned into a movie in iMovie.
- Is an easy to use app to capture videos with live filters. Select a filter, camera preview shows real time effect. Tap to start recording, tap to save - no post processing required.
Download this app from Microsoft Store for Windows 10, Windows 10 Mobile, Windows 10 Team (Surface Hub). See screenshots, read the latest customer reviews, and compare ratings for Effects Videos - Filters for Videos.
Use effects in iMovie on iPhone, iPad, or iPod touch
iMovie includes effects that can change the way your clips look. If you want a particular look, use a preset filter like B&W (black and white) or Sepia. And for any photos in your iMovie project, you can adjust the Ken Burns effect that sweeps across and zooms in and out on the image.
Use filters in iMovie on iPhone, iPad, or iPod touch
Add a filter to a single video clip in a project:
- Tap a video clip in the timeline to select it.
- Tap the Filters button , then tap a filter to preview it in the viewer.
- Tap outside the filter to apply the filter, or tap None if you don’t want to use a filter.
You can also add a filter to an entire project:
- Open a project.
- Tap the Project Settings button , tap a filter, then tap Done. Filters are applied to all the video clips in the project, but not to photos or other still images.
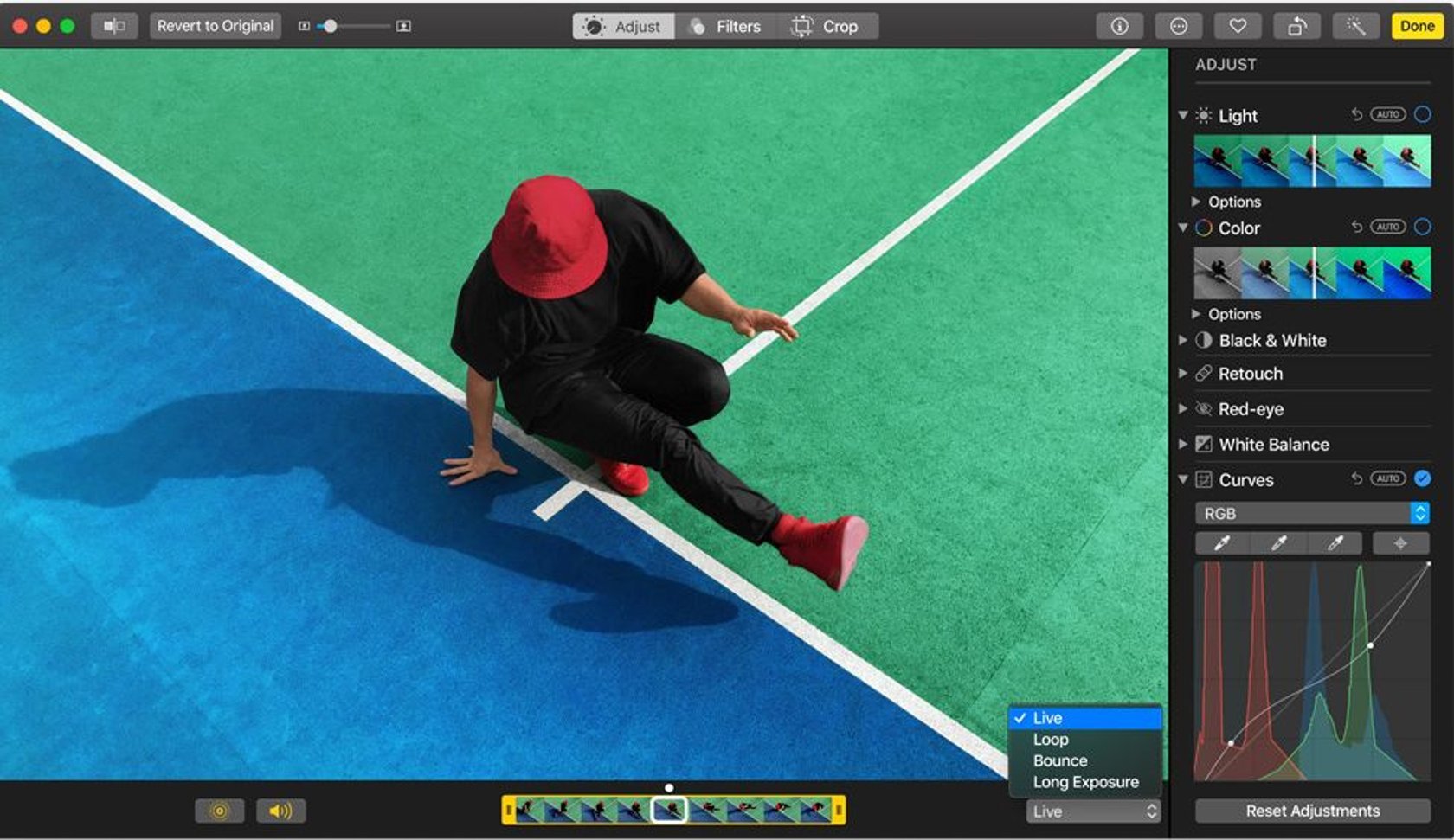
If you want to add a filter to a photo, use the Photos app to apply a filter, then add the photo back into the timeline of your project. The Photos app includes many of the same filters as iMovie.
Adjust the Ken Burns effect

iMovie automatically applies the Ken Burns effect to any photos added to an iMovie project. You can adjust the effect or turn it off altogether.

- In the timeline, tap the photo you want to adjust.
- Tap the Actions button to show the Ken Burns effect controls in the viewer.
- To set the way the photo is framed at the beginning, tap the Start button , then pinch to zoom in or out and drag the image in the viewer.
- To set the way the photo is framed at the end, tap the End button , then pinch to zoom in or out and drag the image in the viewer.
- To turn off the Ken Burns effect for the photo, tap Ken Burns Enabled .
Use video effects in iMovie on Mac
iMovie includes effects that can change the way your clips look. You can quickly improve the way a clip looks and sounds. If you want a particular look, use a preset filter like Black and White or Sepia. Adjust colors, match colors between clips, fix whites or grays, and more with the built-in automatic color adjustment tools. Or make manual color adjustments.
Quickly improve the way a clip looks and sounds in iMovie on Mac
To quickly improve the way a clip looks and sounds, select the clip in the browser or timeline, then click the Enhance button above the viewer.
Use a preset filter in iMovie on Mac

- Select one or more clips in the browser or timeline, then click the Clip Filter and Audio Effects button above the viewer.
- Click the Clip Filter button.
- In the window showing the different filters, hold the pointer over a filter to preview the filtered clip in the viewer, then click a filter to apply it to the selected clips.
- To turn off a filter, click the Clip Filter and Audio Effects button , then click Reset.
Automatically change video colors in iMovie on Mac
- Select one or more video clips in the browser or timeline.
- Click the Color Balance button above the viewer, then choose an option:
- To make automatic color adjustments, click Auto.
- To match colors between clips, click Match Color, drag your pointer (which is now an eyedropper) over another clip that you want match with the selected clip, then click when you’ve found a frame you want to use as the source for the color match.
- To fix the whites or grays in a clip, click the White Balance button, then click the part of the clip that should be white or gray in the viewer.
- To use skin tone to change the color of a clip, click the Skin Tone Balance button, then click an exposed part of someone’s skin in the clip in the viewer.
- When done, click the Apply switch . To turn the effect on or off, drag the switch. Or click the Cancel button to remove the change.
Manually change video colors in iMovie on Mac
Video Filters For Mac X
With the built-in color correction tools in iMovie, you make clips look as natural as possible, or you can completely alter the colors of clips. Select one or more clips in the browser or timeline, then click the Color Correction button above the viewer to show the color correction controls:
- To adjust shadows, brightness, contrast, or highlights, drag the sliders in the multislider control on the left.
- To adjust saturation (the intensity of the color), drag the Saturation control in the middle.
- To adjust color temperature, drag the Color Temperature control on the right.
Learn more
- Adjust video speed and add a freeze frame:
In this guide, we show you the 4 easy steps to adding filters for zoom video by adding the snap camera for zoom. Use filters in your next zoom meeting! Alternatively, zoom also came out with a native filter feature which you can use instead. The native filters, while less options, provide a recommended approach for enterprise employees where security is greater concern and downloaded apps is discouraged.
So you want to know how to add filters for zoom video feed. You may have read about how you can add background images and videos, but how do you add filters for zoom video?
The answer is by adding the snap camera for zoom. In this guide, we show you the 4 easy steps to adding filters to your zoom video by adding the snap camera for zoom.
- Install the snap camera by going to this link. Note: Make sure you don’t violate any company policies around 3rd party software installation!
- Open and run the snap camera application. You will need to give it access to your camera and microphone. Once you launch it, it will open your live camera feed and give you a list of filters to search from below. Clicking a filter below will apply it to your video feed.
- Close your zoom application, and re-open it. Then, head to the preferences section.
- Head to the Video section of the Settings, and click the camera drop down. From here, select the Snap Camera.
Congratulations! You can now be adding filters to your zoom video by adding the snap camera for zoom
Bonus: Are you finding your current laptop web camera can only handle 760p? Are you looking to connect to your zooms from your main desktop computer, but don’t have a video camera? Do you find that taking zoom meetings from the house currently has too much background noises to focus? Then consider a new camera and noise cancelling headphones with integrated microphone below, or one of the other themed items to show off in your next Zoom. Was this blog helpful? Check out our top work from home essentials to stay comfortable and productive while you work:
| HD Webcam | Noise Cancelling Headphones | HD Monitor | Ergonomic Keyboard and Mouse | Standing Desk |
Video Filters For Mac Air
Did you find this content useful? Please check out our affiliated links to support future posts.
