Capturing the entire screen area. You can capture the entire screen area using two sub. Take a Screenshot of Your Entire Screen. Let’s start with those keyboard shortcuts.
If you have bought new Mac or switched over to Mac in 2020, here is my beginners guide for new Apple fans on How to take a screenshot (print screen) on a Mac & MacBook Pro. Specially useful, if you are looking for the Print Screen button present on most of the standard keyboards designed for Windows OS.
If you look at any Laptop or Desktop with windows OS, you will always find a simple “Print screen” button which allows to take a screenshot directly in combination to the Function key.
However when it comes to Mac or MacBook Pro, the PrintScreen button is simply missing!
Of-course you can take a full or partial screenshot on Mac, but with few combination of keys together. unfortunately its not intuitive on Mac as using a simple Print Screen button in Windows and slightly hard to memorize!
So I have prepared text guide as well as a info-graphics, which you can simply print and paste on your pin board for quick reference.
On Mac, you have an option to capture your entire screen or just a selected portion of it (partial screen).
Also you have an option to automatically save the screenshot to your desktop or to the clipboard.
How to Take Screenshots (Print Screen) on Mac or Macbook Pro?
Full Screen Shot — Hold down Command ⌘ + shift + 3 simultaneously
Partial Screen Shot — Hold down Command ⌘ + shift + 4 simultaneously
So while you wish to share your moments of your favorite videos, achievement of games, discussions on social networks like Twitter or Facebook, any bugs you want to report to Apple support, OR almost anything and everything you see on your screen, this step-by-step guide will help you. Also do refer to Info-graphics which will help you for quick print and reference.
Note : All methods prescribed in this article for taking a screenshot will work with OS Sierra, OS X El Capitan, OS X Yosemite, and most older versions of the modern Mac operating system.
Sn | INDEX – How to take screenshot on Mac? | |
| 1 | How to take a screenshot of your entire screen? | Jump to Topic |
| 2 | How do I take a partial screenshot? | Jump to Topic |
| 3 | How to take a screenshot of a window? | Jump to Topic |
| 4 | How to take a screenshot of a menu? | Jump to Topic |
| 5 | How do I take a screenshot of the Touch Bar (MacBook Pro)? | Jump to Topic |
| 6 | How can I take a screenshot using Preview? | Jump to Topic |
| 7 | Where are my Screenshots stored? | Jump to Topic |
| 8 | How can I change screenshot file format to JPG or TIFF or GIF or PDF? | Jump to Topic |
| 9 | How to copy the screenshot directly to clipboard instead of desktop save? | Jump to Topic |
| 10 | How to paste image from clipboard into a document or something? | Jump to Topic |
| 11 | How to take screenshots using the command line (“Terminal”)? | Jump to Topic |
| 12 | How to take screenshots in MacOS Mojave? How to Change Mojave’s Default Screenshot Location? | Jump to Topic |
| 13 | How to edit screenshots? | Jump to Topic |
| 14 | How to Customize Mac Screenshot Shortcuts? Interesting topic Hotkey! | Jump to Topic |
| 15 | How to Fix Screenshot on Mac Not Working Error? | Jump to Topic |
| 16 | How to transfer the screenshot from Mac to iPhone? | Jump to Topic |
1) How to take a screenshot of your entire screen?
1)Hold down
2) You will hear a camera click sound.
Result : Mac will capture the entire screen and save it as a .png file on your desktop.
Note : [ File on Desktop will be named like “Screen shot 2020-08-29 at 08.45.00 AM.png” ]
Tip : This process also works on MacBook Air
Go to Index
2) How do I take a partial screenshot?
You can take screenshot of selected portion of your screen using following key combination –
1) Hold down
2) Now your mouse pointer will change to a crosshair (+)
3) Move the crosshair (+) using the mouse or tackpad to the location where you want to start the screenshot, then drag to draw a rectangle which specifies “what to capture”
– The crosshairs provide you a precise pixel count during dragging (see the image snap shot below), this helps you selecting a specific image size (or even to measure).
– You can hold down Option to change the lock point to the center of the area.
– Or you can hold down Shift to lock all sides but the one in the direction you’re currently moving.
4) After you select desired area, simply, release your mouse or trackpad button to hear a camera click sound.
Note : [ If you wish to cancel the operation, press the Esc (Escape) key before you release the button. ]
5) The screenshot will be saved to your desktop.
Note : [ File on Desktop will be named like “Screen shot 2020-08-29 at 08.45.00 AM.png” ]
Tip : This process also works on MacBook Air
Go to Index
3) How to take a screenshot of a window?
1)Hold down
2) Now your mouse pointer will change to a crosshair (+)
3) Press the
4) Move the camera over a window to highlight it. The window will tint blue to show your selection.
5) Now click your mouse or trackpad. You will get a confirmation camera click sound.
Note : [ If you wish to cancel the operation, press the Esc (Escape) key before you release the button. ]
6) The screenshot will be saved to your desktop.
Note : [ File on Desktop will be named like “Screen shot 2020-08-29 at 08.45.00 AM.png” ]
Important note :Some apps, especially those designed to play copy-protected videos such as DVD Player, might not let you take screenshots of their windows.
Go to Index
4) How to take a screenshot of a menu?
1) Click the menu to reveal its contents.
2)Hold down
3) Now your mouse pointer will change to a crosshair (+)
4) Drag to select the menu.
5) Release your mouse or trackpad button.
Note : [ If you wish to cancel the operation, press the Esc (Escape) key before you release the button. ]
6) The screenshot will be saved to your desktop.
Note : [ File on Desktop will be named like “Screen shot 2020-08-29 at 08.45.00 AM.png” ]
These steps capture the contents of a menu, but not its title:
1) Click the menu to reveal its contents.
2)Hold down
3) Now your mouse pointer will change to a crosshair (+)
4) Press the Space bar. The pointer changes to a camera.
5) Move the camera over the menu to highlight it.
6) Click your mouse or trackpad.
Note : [ If you wish to cancel the operation, press the Esc (Escape) key before you release the button. ]
7) The screenshot will be saved to your desktop.
Note : [ File on Desktop will be named like “Screen shot 2020-08-29 at 08.45.00 AM.png” ]
Go to Index
5) How do I take a screenshot of the Touch Bar (MacBook Pro)?
If you have a Mac with a Touch Bar and macOS Sierra 10.12.2 or later then use the following key combination –
1) Hold down
2) Your Mac captures the entire Touch Bar and saves it as a file on the desktop.
Go to Index
6) How can I take a screenshot using Preview?
In case you don’t remember keyboard shortcuts, then you also have an option of taking a screenshot on Mac using Preview.
Just for information, Preview is built-in image and PDF viewer in the macOS. You can view and print images and PDF files.
See the info-graphics below showing how to use Preview for taking a full or partial or window screenshot.
Go to Index
7) Where are my Screenshots stored?
All your Screenshots are by default saved on the desktop in Mac OS X v10.6 and later as .png image format files.
The image file will be names as “Screen Shot date at time.png.”
as an example “Screen shot 2020-08-29 at 08.45.00 AM.png”
So you can look at the screenshot file on your desktop or alternatively from the Finder.
– Simply Double click on the screenshot file to open and share it with Preview.
– Right click the file and choose Open With
– or drag and drop the file, to open and share it with another app.
Go to Index
8) How can I change screenshot file format to JPG or TIFF or GIF or PDF?
How To Print Screen On A Macbook
Yes, you can change the default file format PNG to other formats such as JPG, TIFF or GIF or PDF.
Well by default Mac uses PNG format to store the file on desktop, however sometimes you wish to change this default for various reasons.
As an example say you are using a MacBook Pro Retina or some other 4K monitor, the screenshots can be as large as 5 to 8 MB. And may cases if you wish to send it over email or upload to some government websites etc, you need lighter file sizes and wish to get the screenshots as JPG rather than PNG.
Tip : [ Go for JPG since that is a common type and will output smaller image size than default PNG. ]
So there are TWO options to do this.
Option 1 – Simple to execute
With Preview Option which I have explained earlier ( Click to jump there ) you get an option to save your screenshots in JPG, TIFF, PDF, and other file formats.
Option 2 – Difficult to execute, but changes image file format default permanently on Mac
You can change the default PNG format using a simple terminal command.
Step by Step guide
1) To find the Terminal, Go to Applications -> Utilities. Or use search to find “Terminal”.
2) copy/paste following command inside the terminal window and press enter (return)
defaults write com.apple.screencapture type jpg
Tip : If your Mac asks for user password, just go ahead and enter it.
3) Restart the system to get the changes applied.
3) Alternatively – In case you don’t want to reboot the system, use following command in Terminal window and press enter (return).
killall SystemUIServer
4) You are done. Now all the further screen captures (print screen) will be saved to JPG format.
Note : In case you wish to change the image file format again, repeat steps above by changing the file format name in command line. as an example defaults write com.apple.screencapture type PNG
Go to Index
9) How to copy the screenshot directly to clipboard instead of desktop save?
Sometimes you want to directly copy the screenshot directly to other application, so to avoid one step of picking up file from desktop, you have an option to directly copy the screenshot to your clipboard.
1) Hold down
For an example,
Use
Instead of
2) Now the screenshot will be directly copied to the clipboard (instead of saving it as a desktop file).
Go to Index
10) How to paste image from clipboard into a document or something?
Hold down
This is similar to the Windows paste option using Control + V, here on Mac too, Command + V, pastes the screenshot on the clipboard directly into a document or image you are currently editing.
Go to Index
11) How to take screenshots using the command line (“Terminal”)?
1) To find the Terminal, Go to Applications -> Utilities. Or use search to find “Terminal”.
2) copy/paste following command inside the terminal window and press enter (return)
First command will provide you screen capture
man screencapture
OR if you wish to introduce delay in screen capture, then use below command
screencapture -T 10 ~/Desktop/screenshot.png
Go to Index
12) How to take screenshots in MacOS Mojave?
with the MacOS Mojave update. (Also get to know the new Stacks and dark mode.) you can use the new screenshot tool and keyboard shortcut.
Press Command ⌘ + shift + 5 which will bring up a small panel at the bottom of your display with screen capture options as shown in the above image. You can simply drag this screenshot panel at suitable location on the screen.
You will get Screenshot buttons, Video recording buttons, and an Option button with sub-options as given below –
- Screenshot Options
- Capture the entire screen,
- A window or
- A selection of your screen
- Video-recording buttons
- Record your entire screen or
- A selection of it
- Options Button
- Save your screenshot to
- Desktop,
- Documents,
- Clipboard,
- Mail,
- Messages or
- Preview
- Set a 5-10-second delay
- Save your screenshot to
On the left of this control panel you will get an X button to close the panel, or alternatively just hit the Escape key to exit out from Screenshot menu.
From the options button you can choose location to save your screenshot – as Desktop, Documents, Clipboard, Mail, Messages or Preview, as well as set a 5-10-second delay when you want to capture a disappearing tool-tip or menu.
Once you capture the screenshot, you get a floating thumbnail at the bottom, in case needed you can switch-off this preview. If you Click this Floating Thumbnail, you will get a Markup View preview window with all of the markup tools. So you can annotate screenshots without needing to open Preview or delete it simply.
Tip: you can choose to show your mouse pointer in a screenshot or video.
How to Change Mojave’s Default Screenshot Location?
See image above for reference
Go to “Options” button >> Change saving location using the toggle near the top of choices (Desktop / Documents / Mail / Messages / QuickTime Player / Other Location …)
Use above menu to change the place where you wish to save your screenshots, as an example click “Other Location” from that list, to get open/save dialog box to select where you want future screenshots to be saved.
Go to Index
13) How to edit screenshots?
You can open the screenshots with Preview, Safari, and other apps and then view them or edit too.
Step-by-step Guide to edit an image on Preview
1) Double click to open a screenshot with Preview.
2) Rotate :
Rotate button is indicated by a curved arrow and is located at the upper right part of the window.
You can Click the “Rotate” button to rotate the screenshot orientation 90 degrees.
3) Adjust Size:
“Tools” is located in the top menu bar and will open a box with options to adjust the width, height or resolution.
Open the “Tools” menu and select “Adjust Size”.
4) Crop:
Click the “Select” tool located in the upper toolbar, click and drag to select the area of the image that you wish to crop. Then select “Crop” from the “Tools” menu in the top menu bar.
5) Adjust Color:
Open “Tools” and select “Adjust Color”. A new pane will appear with sliders to adjust the exposure, contrast, highlights, shadows, saturation, temperature, tint, or sharpness.
6) Annotation [pen tool, shapes, or text insert]
Annotation tools button is located in the upper right corner of the window. This gives you access to annotation tools, such as a pen tool, shapes, or text insert.
7) Save the edited screenshot:
Open the “File” menu and select “Save As” to save your changes. You will be prompted to name the screenshot and browse for a save location. Clicking “Save” will confirm your changes.
Go to Index
14) How to Customize Mac Screenshot Shortcuts? Hotkey!
I really get annoyed to press so many keys to get one screenshot! It is the most stupid thing to cross fingers to reach so many keys!! So thought on defining hot keys on mac which I like or feel more convenient for daily operations.
So here I suggest you to use the Mac’s excellent keyboard hotkey mapping function to create your own screenshot shortcuts.
Step-by-step guide to customize screenshot keys on Mac
1) Go to System Preferences > Keyboard > Shortcuts.
2) You will see list on the left hand side of screen (see image snap below), from the list select Screen Shots
3) Now you will see the Mac’s screenshot options on right hand side of window (see image snap below) with their default keyboard shortcut combinations.
4) Select the screenshot command you want to modify and double click and press new combination as desired.
5) You are done 🙂 Close the System Preferences window and carry on with your screenshots!
Go to Index
15) How to Fix Screenshot on Mac Not Working Error?
15.1 — Restart your Mac
Press the Power button (or press “Control + Eject”) and, when a dialog box appears, click the Restart button.
Choose the “Apple key” and then click “Restart”.
Press “Control + Command + Eject” (or “Control + Command + Power” button)
15.2 — Check the screenshot shortcuts
Go to “System Preferences” > “Keyboard & Mouse” > “Keyboard Shortcuts” > check whether the shortcuts are activated or not under Screen Shots, and also check that they have not been assigned to something else.
15.3 — Use Grab to take a screenshot on Mac
Try using the pre-installed Grab on Mac to take a screenshot of a partial section of the screen, an individual window, or the entire screen.
Go to “Applications” > “Utilities” > find and open “Grab” > “Capture” > choose to take a specific screenshot
15.4 — Take a screenshot using Preview – This topic is already covered previously Jump to Topic
Go to Index
16) How to transfer the screenshot from Mac to iPhone?
Once you take a screenshot, you can sync these new images to yout iPhone.
Best and easiest way is to use AirDrop to transfer screenshot from Mac to iPhone or vice versa.
1) Turn on AirDrop,
2) Turn on Bluetooth Wi-Fi connection on both iPhone and Mac,
3) Go to the Photos application on Mac, and then choose to share the specific screenshot with iPhone via AirDrop.
Read Apple official guide on How to use Airdrop?
Go to Index
To write this article, I have taken an extensive reference from Apple official website ( Source)
How to take a screenshot on your Mac
- To take a screenshot, press and hold these three keys together: Shift, Command, and 3.
- If you see a thumbnail in the corner of your screen, click it to edit the screenshot. Or wait for the screenshot to save to your desktop.
How to capture a portion of the screen
- Press and hold these three keys together: Shift, Command, and 4.
- Drag the crosshair to select the area of the screen to capture. To move the selection, press and hold Space bar while dragging. To cancel taking the screenshot, press the Esc (Escape) key.
- To take the screenshot, release your mouse or trackpad button.
- If you see a thumbnail in the corner of your screen, click it to edit the screenshot. Or wait for the screenshot to save to your desktop.
How to capture a window or menu
- Open the window or menu that you want to capture.
- Press and hold these keys together: Shift, Command, 4, and Space bar. The pointer changes to a camera icon . To cancel taking the screenshot, press the Esc (Escape) key.
- Click the window or menu to capture it. To exclude the window's shadow from the screenshot, press and hold the Option key while you click.
- If you see a thumbnail in the corner of your screen, click it to edit the screenshot. Or wait for the screenshot to save to your desktop.
Where to find screenshots
How Do You Print Screen For Macs
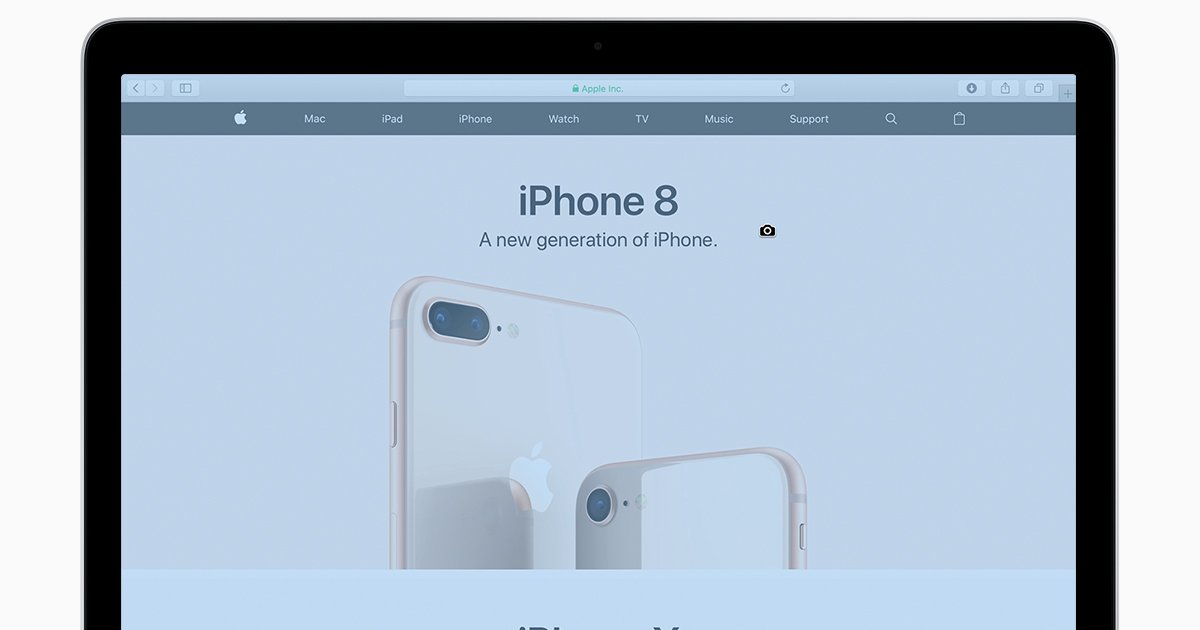
By default, screenshots save to your desktop with the name ”Screen Shot [date] at [time].png.”
In macOS Mojave or later, you can change the default location of saved screenshots from the Options menu in the Screenshot app. You can also drag the thumbnail to a folder or document.
Learn more
How To Print A Screen From Apple
- In macOS Mojave or later, you can also set a timer and choose where screenshots are saved with the Screenshot app. To open the app, press and hold these three keys together: Shift, Command, and 5. Learn more about the Screenshot app.
- Some apps, such as the Apple TV app, might not let you take screenshots of their windows.
- To copy a screenshot to the Clipboard, press and hold the Control key while you take the screenshot. You can then paste the screenshot somewhere else. Or use Universal Clipboard to paste it on another Apple device.
