Touch Bar shortcuts in Final Cut Pro. If your MacBook Pro has a Touch Bar, you can use familiar gestures like swipe and tap to quickly perform tasks such as scrubbing the timeline, applying an audio fade, selecting tools, or editing text.With the exception of the Control Strip (on the right side of the Touch Bar) and the Esc button (on the left), the contents of the Touch Bar are dynamic—the.
Final Cut Pro X combines power and flexibility to let you create great app previews. Start by capturing screen recordings from your iOS device or Apple TV with QuickTime Player on your Mac. Next, you’ll use Final Cut Pro to edit the recordings and add titles, transitions, a soundtrack, and voiceover.
- Final Cut Pro X is a professional non-linear video editing application published by Apple Inc. As part of their Pro Apps family of software programs. It was released on June 21, 2011 for sale in the Mac App Store.
- Apple Product Documentation. Revolutionary video editing. Final Cut Pro combines high-performance digital editing and native support for virtually any video format with easy-to-use and timesaving features that let you focus on storytelling.
- Work at a faster clip. With its modern Metal engine, Final Cut Pro allows you to edit more complex.
To learn about App Store guidelines for app previews, read Show More with App Previews and see App Store Connect Help.
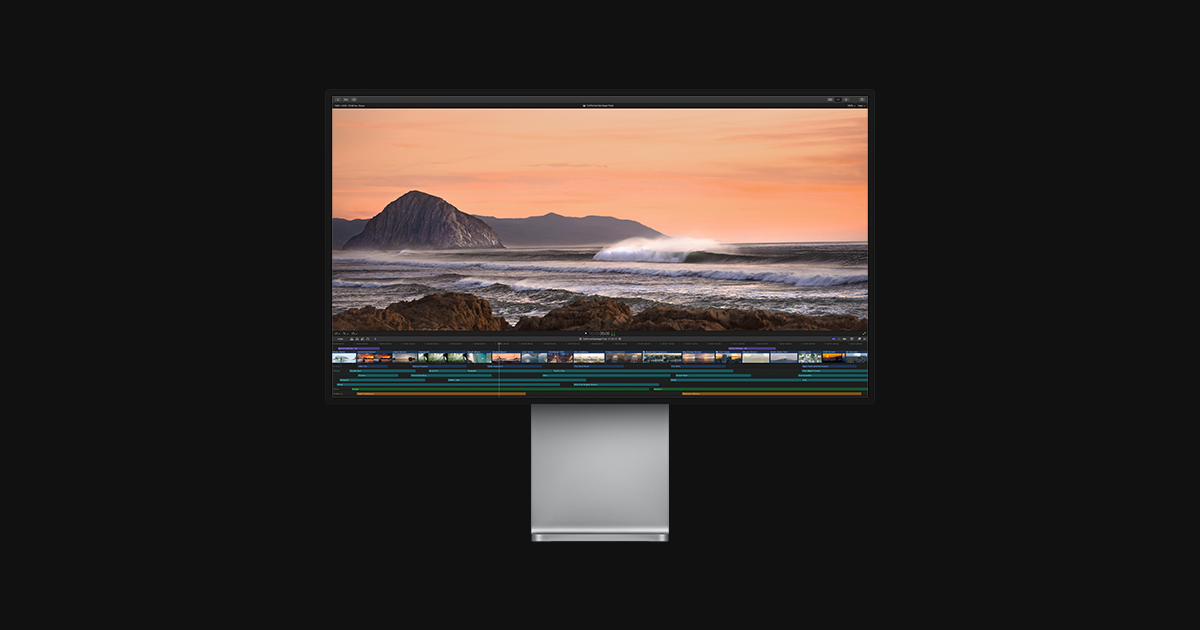
System Requirements
- iOS device with Lightning connector, Retina display, and iOS 9 or Apple TV (4th generation)
- Mac with OS X v10.10.5 Yosemite or later
- Final Cut Pro X v10.1.3 or later
Capture Screen Recordings with QuickTime Player
- Connect your iOS device or Apple TV to your Mac using a Lightning cable (iOS device) or USB-Type C cable (Apple TV).
- Open QuickTime Player on your Mac.
- Choose File > New Movie Recording.
- In the window that appears, select your device as the Camera and Microphone input source.
Create an App Preview with Final Cut Pro X
Import Screen Recordings
Import the screen recording files that you captured with QuickTime Player.
- Launch Final Cut Pro.
- Create a new library for your preview video by choosing File > New > Library.
- Import the video files by choosing File > Import > Media.
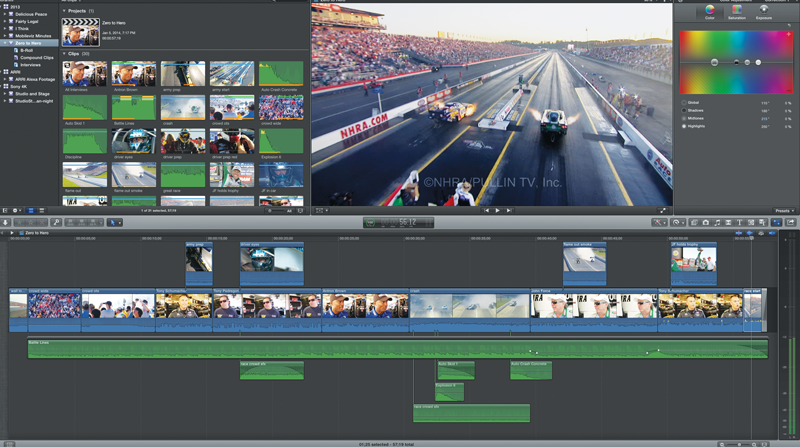
Create an App Preview Project
- Create a new project by choosing File > New > Project.
- Name the project and choose Use Custom Settings.
- Choose Video Properties: Custom.
- From the Format pulldown menu, choose Custom.
- Change the Rate to 30p.
- Change the Resolution to match your screen recording files. See App Preview Specifications.
Add Clips
- Click a video clip in the Browser at the top left of the Final Cut Pro interface.
- Drag the clip to the timeline.
- After a clip is in the timeline, you can make it shorter or longer by dragging either of its edges.
Add Titles
- Click the Title Browser button in the center toolbar.
- Select the App Preview category of titles.
- To make a title appear over a video clip, drag it above the clip in the timeline. To make a title appear over black or a background color, drag it directly to the timeline.
- Select the title in the timeline, then double-click the text in the Viewer and type your text.
- Choose Window > Show Inspector to open the Inspector, where you can customize the font and color of a title.
Add Transitions
- Click the Transitions Browser button in the center toolbar.
- Drag a transition before or after a clip in the timeline.
- Adjust the duration of a transition by dragging the edge of the transition icon in the timeline.
Create a Soundtrack
- Click the Music and Sound Browser button in the center toolbar.
- Click to select a sound library, then select the audio file you’d like to add.
- Drag the file underneath a video clip in the timeline.
Record Voiceover
- Choose Window > Record Voiceover.
- In the window that appears, click the Record button.
- Your voiceover audio clip will be automatically connected to video in the timeline.
Export Your App Preview
- Select the finished project in the Browser.
- Choose File > Share > Master File.
- Click the Settings tab and confirm that the Video codec is H.264.
- Click the Next button and choose where to save your finished preview.
Learn More
To learn more about using Final Cut Pro X, visit Final Cut Pro X Help.
Additional training resources are available on the Final Cut Pro X Resources page.
Is Final Cut Pro only for Mac and Where to Download Final Cut Pro for Free?

Ideally, Final Cut Pro is designed for running on Mac only because the technologies used for building the program are exclusively for Mac OS X. If you don't have an Apple device, forget about using Final Cut Pro especially on Windows. But you can find many easy to use and cheaper video editing software can be Final Cut Pro for Windows alternative. Furthermore, there are many online sites where you can download Final Cut Pro for free. In this article, we will introduce you to the best alternative to Final Cut Pro for Mac 10.13 High Sierra.
A Cheap Alternative to Final Cut Pro for Mac (10.14) - Filmora Video Editor
Filmora Video Editor for Mac could be your best choice to be the cheap alternative to Final Cut Pro for Mac (macOS Mojave included). This powerful video editor allows you to access even more capabilities for media formats and devices. While on Final Cut Pro for Mac, all of features are found in different sections of the application, on Filmora Video Editor you can easily find the feature you want to use from the same window.
Why Choose Filmora Video Editor as Cheap Alternative to Expensive Final Cut Pro for Mac:
- This video editor provides both Windows and Mac version.
- Lots of built-in special effects like filters and overlays can turn simple videos into movie quality.
- Motion graphics and special effects can be applied very easily as they all listed in the main interface.
- Texts and titles allow easy customization of the videos as you wish.
- Exports edited to various formats including Video, Audio, DVD, devices and online websites.
How to Edit Videos with Filmora Video Editor for Mac
Step 1. Load Files
All the files that you are to edit should be added to the program timeline with simple dragging and dropping. There is the alternative of using the 'file' tab on the menu bar which will allow you to browse through the computer for the files.
Step 2. Freely Edit Video
Highlight the video that you are editing and then there will be editing options to choose one from. You will have to choose the suitable editing option for your video.
Filmora Video Editor supports all basic editing functions, you can trim, crop, combine, rotate, reverse videos in a few clicks.
In addition to these basic features, Filmora Video Editor advanced editing functions could also come in handy when doing more creative video editing. The Green Screen, Pan & Zoom and other cool effects give your video a hollywood look.
Step 3. Save Video
Lastly, save the changes you make to the video. And then you can export them to any device as wanted.
Why I Recommend Filmora Video Editor
Animated titles are other features that you will get to enjoy with Filmora Video Editor for Mac (which also has a Windows version: Filmora Video Editor for Windows), and this Final Cut Pro for Mac alternative makes it possible to add captions to a video. Color correction helps to make adjustments to the saturation, contrast and brightness of videos while PIP has over 50 transition effects that you can apply to make your movie stunning. If you want to sense any changes or splits in your video, scene detection features make that possible while mosaic effects helps to blur any parts that you don't want to appear in your video.
There are many other editing functions of Filmora Video Editor that will impress you. Screen capture has a built-in preview window that makes it possible taking snapshots while video and audio recorder helps to add a voiceover or an extra video to your movie. There is the timeline panel which will make it easier editing your videos, drag and drop helps to edit videos with a simple drag-and-drop functionality while full-screen preview allows you to view the edited work under a full screen which offers real-time experience.
[Attention] If you want to know more info about Final Cut Pro alternative, you can click the link to learn more
Tips About using Final Cut Pro for Mac
- Does Final Cut Pro support Yosemite, macOS Serria, macOS High Sierra, macOS Mojave?
The clear answer is that Final Cut Pro supports Yosemite. FCP has been bolstered to allow it support more of editing, importing and exporting of videos taken under standard resolution. The lat est versions of Final Cut Pro have advanced features that make it well compatible with Yosemite so you will not have challenges using it. They can handle video of 4K as well as 5K resolution and more which is an advantage for users.
[Update]: Final Cut Pro has upgraded to Final Cut Pro X, if your Mac are in macOS Serria, macOS High Sierra or macOS Mojave system, and you had never installed Final Cut Pro on your Mac, you can only download and install Final Cut Pro X now.
- How to buy Final Cut Pro | Find Final Cut Pro discount plans
Don't miss:
Final Cut Pro Download Mac
- Get Final Cut Pro with A Low Price
- Most Cost-effective Way to Get Final Cut Pro for Free
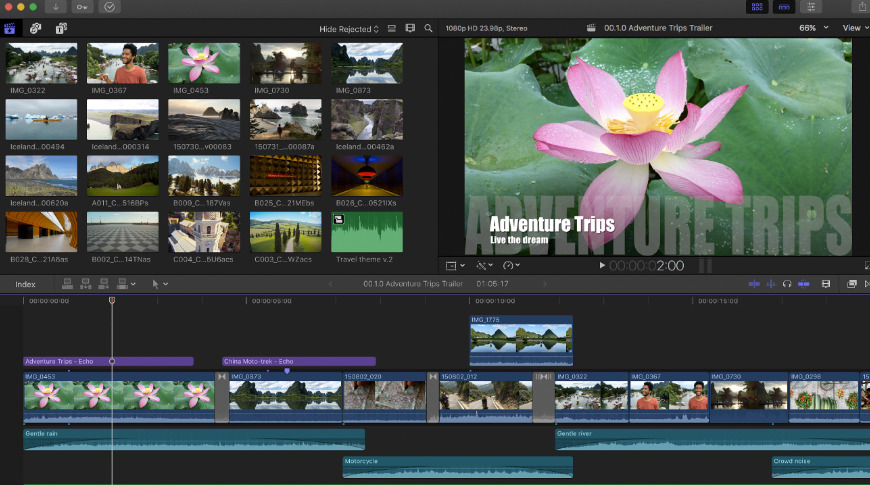
- Troubleshooting tips on using Final Cut Pro
You will learn about the main advantages of that once you start using Final Cut Pro. Apple has been very creative to have features like workflow assistant and inspector panel that make it smooth using Final Cut Pro with Yosemite. There are also iOS apps launched by Apple with support for Yosemite and that widens the scope of options. At any given time, you will be able to use Final Cut Pro with Yosemite without experiencing any difficulties.
Apple Final Cut Pro For Mac
However, there is no guarantee that Final Cut Pro will always work as expected. There are bound to arise several hitches and it will disturb you in case you are not informed on how to troubleshoot. You don't have to get bothered about getting an expert to do that for you, it is something that you will be able to actualize on your own with this troubleshooting guideline. Start by lunching the 'applications' folder and then right clicking on the 'show package contents' icon. It will then open the 'contents' folder and 'Mac OS' in that order. From the 'Mac OS' folder, double click on 'Final Cut Pro' and the terminal window will come up automatically. Once it starts running, you will stop experience the initial problems.
Final Cut Pro For Apple Mac Pro
Related Articles & Tips
