Oct 16,2019 • Filed to: Mac Tutorials
'I am trying to convert PDF to Text with free online PDF to Text converter, but the result comes with messing code. Anyone can help?' If you want to convert PDF to Text, Word, Excel or other format, you should get help from a reliable PDF to Text converter for Mac. Below we will show you the easiest and secure way to convert your PDF files to editable text in order to edit the document with ease.
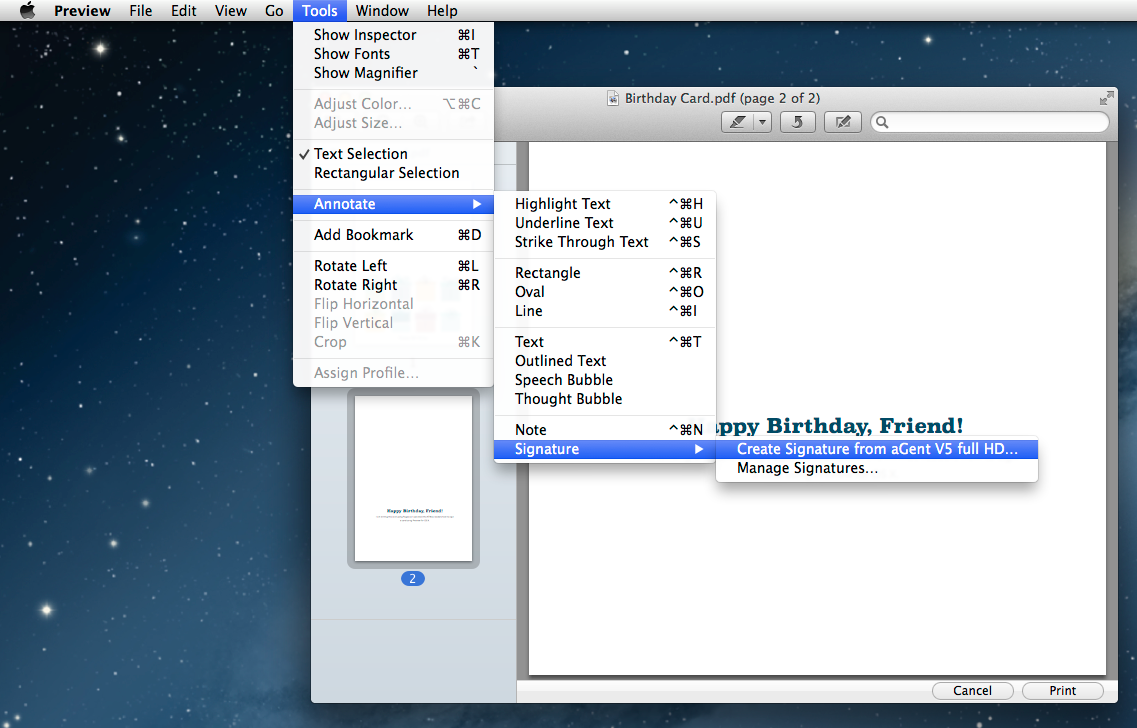
Part 1. Converting PDF to Text File with Ease
Wondershare PDF Editor for Mac allows Mac owners to manage most anything that has to do with a PDF file. You can edit images and text in PDF, merge and divide PDF files, add annotations and review a PDF with a wide range of shape and text. Sep 06, 2020 First, open the document you wish to print to PDF in any Mac application. Once your document is open and you’re ready to save it as a PDF, open the File menu at the top of the page and click Print. On your Mac, open the document you want to save as a PDF. Choose File Print. Click the PDF pop-up menu, then choose Save as PDF. Choose a name and location for the PDF file. Enter the information you want in the Title, Author, Subject, and Keywords fields. Later, you can search on the contents of those fields using Spotlight. Print to PDF via the virtual printer driver doPDF. You would do this exactly as you print to a regular printer, just the result will be a PDF file, not a printed piece of paper. Using the doPDF Startup window. DoPDF has an executable file (accessible from the start program group) that you can run in order to start a conversion wizard.
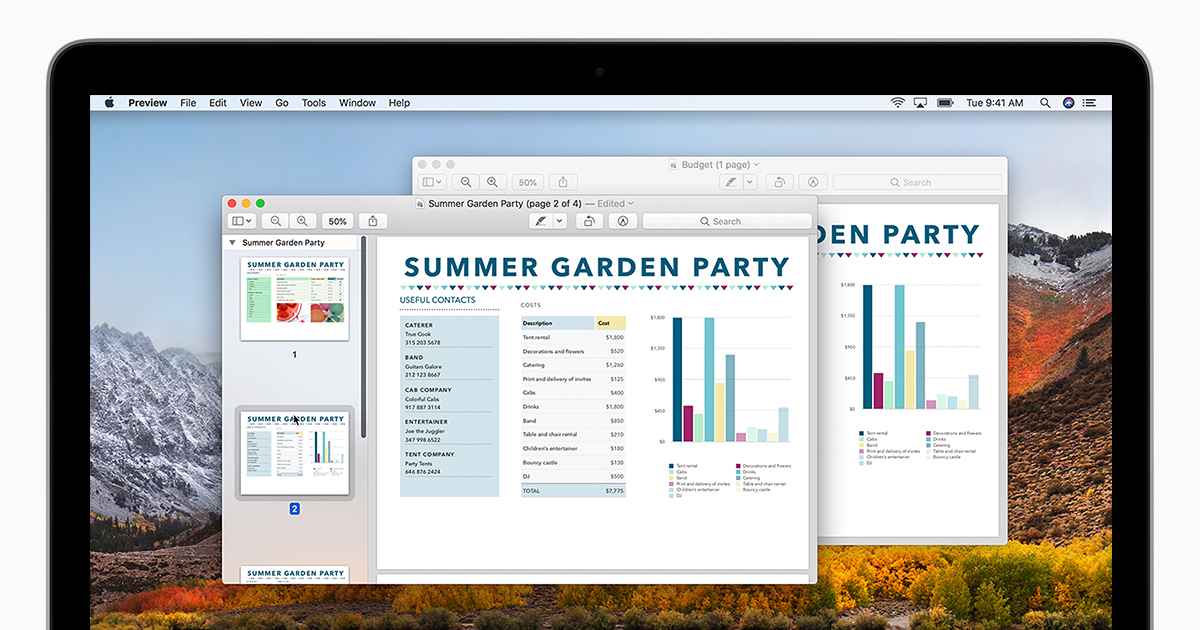
To easily convert a PDF to Text on your Mac, it is advisable to use PDFelement Pro, a PDF editor that can help you convert either a single PDF or multiple PDFs to Text. It also comes with a lot of other features to help you edit the PDF before conversion. Here's how you can use the program to convert PDF to text on Mac (macOS 10.15 Catalina Included).
How to Convert PDF to Text on macOS 10.15 Catalina

Step 1. Upload the PDF File
First you need to import the PDF file that you need to change to Text file. It is simple, launch the PDF to text converter and click on 'Open File' button. It will direct you to folders on your computer. Search for the desired PDF file and click 'Open'. The file will be automatically opened on the program. Then you can edit the file with a variety of editing features.
Step 2. Convert PDF into Text
Next, go to the toolbar and hit the 'Convert' button. In the pop up window, click the 'Output Format' to choose 'Text' from the drop down menu list. The other options include Word, PowerPoint, HTML, and EPUB Excel just to name a few.
You will notice that you can select the pages that you want to convert. Finally, click on 'Convert' at the bottom right of the program window. Conversion will commence immediately. Save the document on a preferred location on your computer and click 'Save' button. To convert scanned PDF to text, please turn on the 'OCR' button.
Step 3. Batch Convert PDF to Text
If you want to convert PDF to text format in batch, you can easily click on the 'Batch Process' button on the welcome page. Then choose the 'Convert' option and click on the 'Add Files' button. After you've imported multiple PDFs into the program you can click 'Start' button to batch convert PDF to text with ease.
Why Choose PDFelement Pro for Mac to Convert PDF to Text on Mac
PDFelement Pro is able to convert PDF file to any editable format such as plaint text, rich text, Excel, PowerPoint, HTML, EPUB, Word, and various types of images. With the inbuilt OCR technology you will be able to edit and convert the scanned PDF files.
Another outstanding feature of this software is that it has a wide array of editing features such as adding and removing watermarks, securing PDF, adding handwritten signatures, creating new pages, deleting pages, adding annotations and many others. The user interface is friendly and using it does not require an expert to show you to use this software.
Key Features:
- Convert PDF to images, Word, Excel, PPT, EPUB and more formats.
- Easily edit PDF texts, graphics, images, links, watermarks, etc.
- Batch convert multiple PDF files with ease.
- Convert scanned PDF files with OCR function easily.
- Combine multiple files into PDF and split PDF into several files.
- Add watermark, signature and password to PDF.
2. How to Convert PDF to Editable Text on Windows
For Windows users, PDFelement Pro will do a conversion of your PDF files not only to Text but other different formats such as HTML, EPUB, Excel, Word, PowerPoint, Image and Rich text format. This application boasts of Optical Character Reader (OCR) that allows you edit scanned PDF. This PDF Editor also has a multiple editing formats such as adding texts, adding and removing watermarks, annotations, creating and deleting files as well a merging and splitting files. With all these features, you can easily edit PDF as you wish.

Steps to Convert PDF to TXT on Windows, Lunix and Ubuntu
- Step 1. Select the PDF File to be Converted: Run the program and then click the 'Open File' button to add your PDF to the program from the location of the desktop.
- Step 2. Convert a PDF to TXT on Window: Under the 'Home' tab you will see where the output format listed toward the right. Click on 'To Text'. In a new window, a list of settings appears before converting the PDF file. It is wise to select the location where you will later access the PDF file. Now, what you are left to do is to click on 'Convert'. The quick conversion will then begin immediately.
Tips: If you want to convert image PDF to text format, you can tick the 'Enable OCR' in the pop up window before conversion. Click here to detailed steps to transform PDF to text on Windows.
To sum up is thatPDFelement Pro is swift, precise, and friendly to use. All you need is to download these applications and launch them correctly on your computer. From there you will enjoy a lot of benefits such as converting PDF to editable formats such as Texts have you have seen above. You can also do some editing or create pages and merge file to the document before converting it to Text. Do not be left out in dark get yourself this software and play along with possible output format for your PDF file.
Part 2. Convert PDF to Text using Google Docs
Google Docs has made it very easy to convert PDF to Text with its new OCR function that can extract text from any scanned PDF document into a Google Doc. The process is also quite easy. Here's how to convert PDF to text in Google Docs.
Do Pdf Para Mac
- Step 1. Go to Google Docs and log in using your Google account. To open the scanned PDF you want to convert to text, click 'Upload'.
- Step 2. While the PDF is uploading, you will see a popup window appear. Click on 'Settings' to reveal options and then check 'Convert text from PDF and image files to Google Documents'. You can then download the resultant document or choose to save it in Google Docs.
Part 3. Tips on How to attach PDF to Text Messeage
With mobile devices increasingly becoming more business friendly, it is not uncommon to find yourself in a situation where you need to attach a PDF document to a text message. That's because text messages can present the quickest and easiest way to send a document to someone. To attach a PDF document to a text message, follow these very simple steps.
Edit Pdf On Mac Free
Step 1. Open a new text message and click on the attachment icon or 'Add attachment'.
Step 2. In the new window, select the file format (in this case PDF).
Step 3. Choose the file or image to attach to the message. Please not that some operating systems don't allow you to attach certain types of files.
Step 4. Enter the contact information for the recipient and then tap 'Send' to send the message with the attachment.
0 Comment(s)
